- Notability iPad app creates notes that integrate handwriting, typing, drawings, audio, and pictures. Use Notability for iPad to create lecture notes and other classroom materials. Notability for iPad can also be used to annotate PDF documents, such as student assignments and PDF forms. To create a new note, tap the Compose icon in the Library.
- Made for both quick notes and in-depth essays with advanced markup and options to insert images, links, and more, the app offers a 'focus mode' to help you concentrate. You can customize the theme and typography to fit your style, use a wide variety of editing tools to optimize your notes, quickly add to-dos to any note, tag any note with a.
Screenshots
Hi (:D)- / Used: Notability App AirShou = Recorder Ipad Pro 9.7 Inch = Device Premirer Pro = Video Editor M. Miller - A Love for the Ages = Song. Notability is a versatile note-taking iPad app. Learn the ins and outs of this wide-ranging yet intuitive app. 19, 2012 3:58 p.m. MacDrop - Editors' Choice. We Need Your Help!
Description
Welcome to Notability: powerful, yet wonderfully simple note-taking and annotation. Apple's Mac App of The Year! Apple Editors' Choice on iPad, iPhone, and Mac!
Students, teachers, and business professionals use Notability daily to enrich their lives. It is uniquely designed for each device to provide the best note-taking experience at school, home, and work.
STREAMLINE YOUR WORKFLOW
• Become fully paper-free, in the classroom, office, and at home.
• Complete, sign, and share documents in Notability.
• Quickly create and edit notes by dragging and dropping documents, photos, or audio recordings from the desktop.
• Get more done with keyboard shortcuts.
• Secure and lock your notes using Touch ID.
SEARCH AND CONVERT HANDWRITTEN NOTES
• Search for handwritten words from the Library and in the note view in any of our 14 supported languages.
• Convert handwriting to text.
• It all happens on your device, so your information stays private.
SAVE TIME WITH MULTI-NOTE
• Multi-Note lets you open multiple notes at once in new windows.
• Easily access your recently opened notes in the Recent Notes subject.
ESSENTIAL FEATURES
• Notability includes full-featured, left-aligned typing with a wide range of fonts, sizes, and colors.
• Create outlines, interactive checklists, and text boxes.
• Fully express your artistic side with custom colors and match any color with the color dropper.
• Easily create perfect shapes and precisely erase all ink in varied brush sizes
• Handwriting has been fine-tuned to be smooth and expressive using a trackpad or mouse.
• Ink can be scaled, transformed, rotated, nudged (with arrow keys), and restyled.
IMPORT AND SHARE
• Import PDFs, DOCs, PPTs, images, GIFs, and more - conversion to PDF happens on your device, so your information stays private.
• Annotate imported pictures, lecture slides, and meeting agendas, or complete class assignments.
• Share notes via email, AirDrop, Dropbox, Google Drive, Box, OneDrive, and more.
RECORD AND PLAYBACK AUDIO
• Get more out of your lectures and meetings when you record them.
• Notes are automatically synced with audio recordings so during playback you can listen to what was happening as you wrote.
AUTO-BACKUP AND ICLOUD SYNC
• Use iCloud to automatically sync your notes to Notability on iPad, iPhone, and Mac, or to retrieve previous versions of your notes.
• Use Auto-backup to send your notes to a cloud service for archiving or recovery. Dropbox, Google Drive, Box, and OneDrive are all supported!
iOS app sold separately.
Notability is a registered trademark of Ginger Labs, Inc.
What's New
Shredo 1 2 6. • Fixed an issue where the app could freeze
• Miscellaneous bug fixes and improvements
crash on the middle of note taking
It crashed twice after the first hour of using the app. it is not really helpful, as it does not keep the notes when you reopen it. I have not tried to use it with my ipad yet. Also, i was not expecting to pay twice for my ipad and mac version. Hope the problem can be solved soon. It's a great app to use on ipad, just not yet on mac.
Disappointing version on the Macbook
I always used notability in school and now i am in university i thought it would be helpful. As I always considered it more user friendly than word for note taking and diagrams during lectures. One of the most important things for me (as I struggle with dyslexia and reading difficulties) was having the option to change the colour of the 'paper' background. Unfortunately in this version for computers this function seems to have disappeared and the app is therefore useless for me. I'm extremely disappointed
lack of functionality
Today I have tried to work on one document on both my mac and ipad at the same time, to make things quicker and easier. Instead of complimenting each other the app was reporting anconflict and as asking to choose which version I want to choose-mac or ipad. No option for smooth transition.
Information
macOS 10.13 or later, 64-bit processor
English, Danish, Dutch, French, German, Indonesian, Italian, Japanese, Korean, Malay, Norwegian Bokmål, Portuguese, Russian, Simplified Chinese, Spanish, Swedish, Thai, Traditional Chinese, Turkish, Ukrainian, Vietnamese Kingdom: classic download free.
Family Sharing
Up to six family members will be able to use this app with Family Sharing enabled.
A notable notetaking option
Notability gives you multiple options for notetaking, like writing or drawing, typing and audio recordings of a lecture (just make sure to ask permission first). Download Notability for free through the Self Service app, using the instructions in the video below.
Watch the videos below to learn more about what Notability can do.Create Meaningful Notes
Let's take a look at some of Notability's key features so that you'll be taking notes like a pro in no time.
Library
This is the screen you'll see when you open Notability. It shows you all your notes. Tap on a note you want to view or tap on the new note icon in the upper right-hand corner of the screen to create a new note. Read more about how to organize your notes below.
Note
The toolbar displays a lot of different icons at the top of a note. Each icon represents a different function in Notability.
- < icon: tap to go back to the library
- Share icon: tap to share your note
- 'T' icon: tap to type in your note
- Pencil icon: tap to handwrite or draw your notes. Tap a second time to reveal style options, like weight and color
- Highlighter icon: tap to highlight your notes. Tap a second time to reveal style options, like weight and color
- Eraser icon: remove handwriting and highlights
- Scissors icon: select and move handwriting and highlights
- Hand icon: tap to navigate through your note without accidentally making changes to it
- Microphone icon: tap to record audio while you take notes (anchor link to section)
- Plus icon: tap to add media to your notes (anchor link to section)
- Utilities icon (looks like a wrench): tap to edit your note's settings, like the paper background, or check out your note's details
- Paper icon: tap view all the pages in your notes and add or remove pages
A note's title will default to the date and time it was created. Tap on the title text to edit it.
To change the background of your note, tap on the Utilities icon and then tap on paper. You can change the background color of your note, add a rule to your note, or make the background a grid.
Watch this video tutorial for a quick walk-through:
Add Audio with Your Notes
Record audio while you take notes in Notability. Be sure that you have permission to record audio, which is mandatory according to the Student Conduct policy and State law.
- Select a note or create a new note
- Tap on the microphone icon on in the toolbar to start recording
- Take notes while you record
- Tap the microphone icon again to stop recording
- When your recording is finished, a caret icon will display to the right of the microphone icon. Tap on it to display the audio's timeline
- Tap the play icon to the left of the audio's timeline to listen to your notes. Notice that your notes play back in real time with your recording. If you don't want your notes to play back in real time with your recording, tap on the gear icon in the audio timeline and turn off Note Replay.
- To find a specific place in your notes, drag the blue dot on the timeline.
- Speed up or slow down your notes by tapping on the 1x button to the left of your audio timeline until you get to your desired speed.
- You can also tap directly on the note you took while recording to jump to that part of the recording
- Tap the microphone icon again to continue recording.
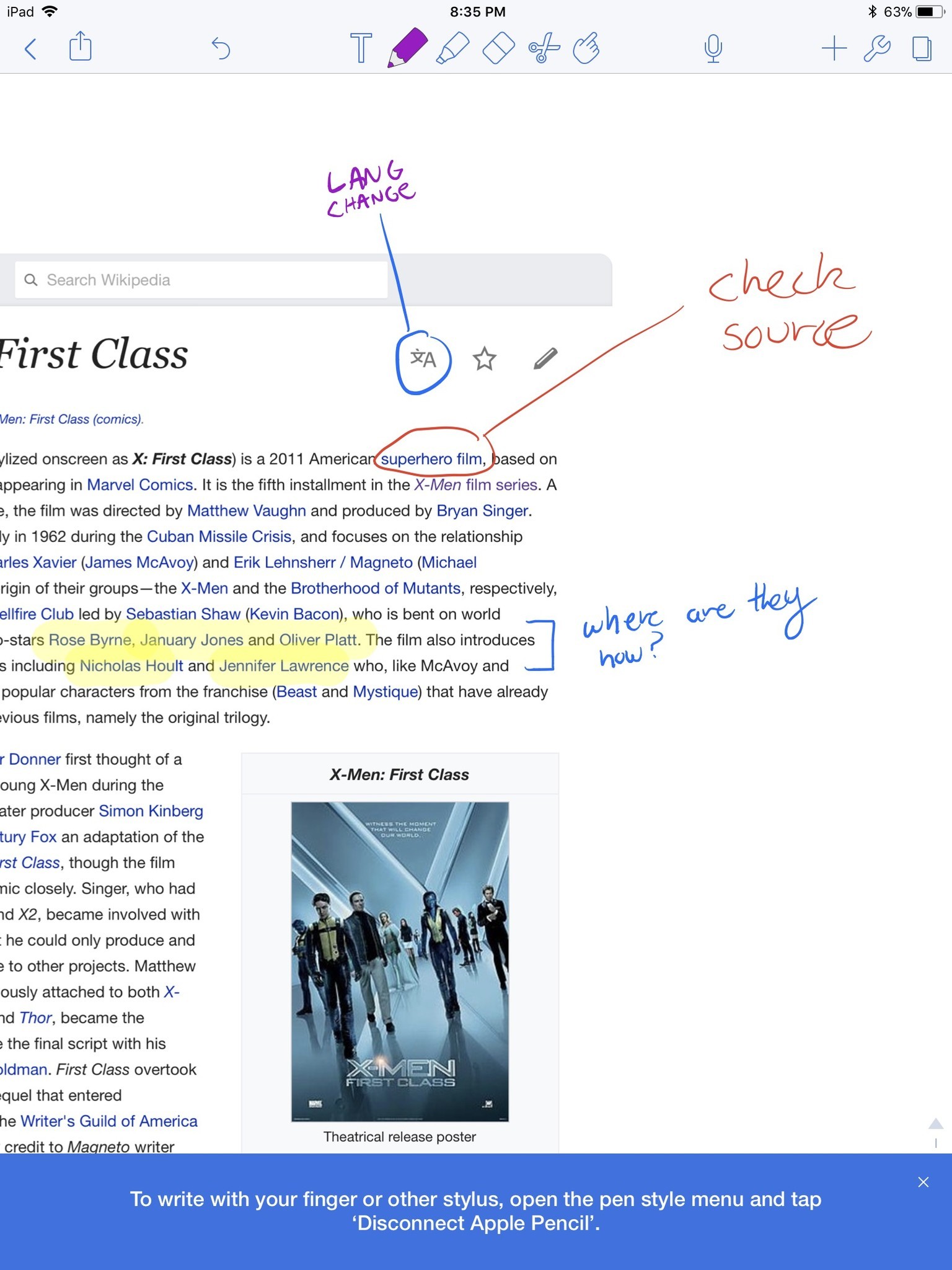
Watch this video tutorial for a visual guide to adding audio to your notes.
Use Two Notes at Once
The Note Switcher is a way to view and edit two notes at the same time.
- While already inside a note, swipe from the left side of the screen to view the note switcher
- Drag the second note you want to use to one side of the screen and release
- Tap on the other note to make it editable. The blue box around a note signifies that it's selected and editable
Present from Notability
Presentation mode allows you to share your screen with or without the Notability editing tools and gives you access to a laser pointer tool. Use presentation mode to share your screen using AirPlay or an HDMI connection.
- Connect to a projector or TV using AirPlay, Solstice Wireless Display or with a Lightning Digital AV Adapter.
- Once your iPad is connected, a TV icon will show up in the top left part of the screen. Tap on the icon.
- Choose Presentation if you want the 2nd display to not show your tool bar and only show what is in the blue box around your screen. You also gain a laser pointer tool in Presentation view.
- Choose Screen if you want the 2nd display to your whole display, including the toolbar.
- Disconnect from AirPlay or unplug the AV Adapter to disconnect.
Erase with Precision
When you erase part of a line in Notability, it erases the whole line by default. However, you can change this setting so that when you erase, you only erase the part of the line you selected with your Apple Pencil.
- Tap on the eraser tool
- Tap on it a second time to choose which style you want to use
- Select Partial erase
Search and Convert Text
You can search all text and handwriting* in your notes. As of 2020, you need to make an In-App purchase to search and convert your handwriting.
Search inside of an individual note
- Open your note
- Tap the page navigator icon at the top right of the screen
- Select the magnifying glass icon
- Type in what you are searching for inside of your note. Each page where that word appears will populate in the page sorter and temporarily highlight with yellow in your notes
Notability Quick Notes & Annotation 4 2 12
Search through all of your notes
- From the Library page, tap on the magnifying glass icon at the top right of the screen
- Type in the word or phrase you're searching for inside of your note. All of the notes where that word appears will populate in the main window
Convert Handwriting to Text
- After handwriting your notes, select the scissors icon from toolbar at the top of the screen
- Circle the handwriting you want to convert to text using your Apple Pencil. When you complete the circle, you will see a dashed line that shows your selection
- Tap inside the selection and choose Convert to Text
- A window will appear with the converted text. This could take some time depending on how many words need to be converted. Make sure the language that you wrote in is selected in the bottom part of the window. Change it if necessary.
- If the conversion isn't perfect, tap on the converted text and edit it as needed
- Tap Convert Selection to finish changing your handwriting to text. You can also copy it to your iPad clipboard to use elsewhere
Organize Your Notes
Cubase 8 0 10 elements download free. Organize your notes on the library screen by creating subjects and dividers. A subject is Notability's name for a folder, and a divider is a tool to hide and display subjects as you need them.

Watch this video tutorial for a visual guide to adding audio to your notes.
Use Two Notes at Once
The Note Switcher is a way to view and edit two notes at the same time.
- While already inside a note, swipe from the left side of the screen to view the note switcher
- Drag the second note you want to use to one side of the screen and release
- Tap on the other note to make it editable. The blue box around a note signifies that it's selected and editable
Present from Notability
Presentation mode allows you to share your screen with or without the Notability editing tools and gives you access to a laser pointer tool. Use presentation mode to share your screen using AirPlay or an HDMI connection.
- Connect to a projector or TV using AirPlay, Solstice Wireless Display or with a Lightning Digital AV Adapter.
- Once your iPad is connected, a TV icon will show up in the top left part of the screen. Tap on the icon.
- Choose Presentation if you want the 2nd display to not show your tool bar and only show what is in the blue box around your screen. You also gain a laser pointer tool in Presentation view.
- Choose Screen if you want the 2nd display to your whole display, including the toolbar.
- Disconnect from AirPlay or unplug the AV Adapter to disconnect.
Erase with Precision
When you erase part of a line in Notability, it erases the whole line by default. However, you can change this setting so that when you erase, you only erase the part of the line you selected with your Apple Pencil.
- Tap on the eraser tool
- Tap on it a second time to choose which style you want to use
- Select Partial erase
Search and Convert Text
You can search all text and handwriting* in your notes. As of 2020, you need to make an In-App purchase to search and convert your handwriting.
Search inside of an individual note
- Open your note
- Tap the page navigator icon at the top right of the screen
- Select the magnifying glass icon
- Type in what you are searching for inside of your note. Each page where that word appears will populate in the page sorter and temporarily highlight with yellow in your notes
Notability Quick Notes & Annotation 4 2 12
Search through all of your notes
- From the Library page, tap on the magnifying glass icon at the top right of the screen
- Type in the word or phrase you're searching for inside of your note. All of the notes where that word appears will populate in the main window
Convert Handwriting to Text
- After handwriting your notes, select the scissors icon from toolbar at the top of the screen
- Circle the handwriting you want to convert to text using your Apple Pencil. When you complete the circle, you will see a dashed line that shows your selection
- Tap inside the selection and choose Convert to Text
- A window will appear with the converted text. This could take some time depending on how many words need to be converted. Make sure the language that you wrote in is selected in the bottom part of the window. Change it if necessary.
- If the conversion isn't perfect, tap on the converted text and edit it as needed
- Tap Convert Selection to finish changing your handwriting to text. You can also copy it to your iPad clipboard to use elsewhere
Organize Your Notes
Cubase 8 0 10 elements download free. Organize your notes on the library screen by creating subjects and dividers. A subject is Notability's name for a folder, and a divider is a tool to hide and display subjects as you need them.
Create a Subject
- Tap the plus icon in the upper left-hand corner of the library screen
- Tap Create Subject and type a title.
- Press enter when you're done.
Add a Note to a Subject
- Press and hold a note to drag it into the subject. The number next to the subject title shows how many notes are in that subject
- Tap on the subject from the library screen when you want to find the note you just moved
- Notice that Notability has a subject called All Notes by default, so you can always tap All Notes if you can't remember which subject your note is stored in
Edit Your Subjects
- Tap Edit in the top toolbar on the library screen
- Tap the gear icon next to the subject you want to edit
- A pop-up window will appear where you can change the subject title, the color of the subject and set a password for the subject for extra privacy
Create a Divider
- Tap the plus icon
- Tap Create Divider
- Type a title and press enter to save the title
Notability Quick Notes & Annotation 4 2 13
Add a Subject to a Divider
- Press and hold the subject and drag it directly beneath the divider to move the subject
- Tap on the divider to hide the subjects in it and tap it again to reveal the subjects
Watch how it's done in this video tutorial: Macaw 1 0 6 – code savvy web design tool.
Notability Quick Notes & Annotation 4 2 11
Add Media to Your Notes
Microsoft office 2016 15 38. Notes aren't just for handwriting and typing—you can include images, shapes, websites and more to your notes.
- Open a note
- Tap the plus icon in the upper right-hand corner of the screen to reveal a menu of the types of media you can insert
- Tap to choose a media type. You may need to tap again to choose a specific file (like a photo or GIF) if applicable. Once you've selected the media you want to include, the menu will automatically close and the media will display in your note
- Drag from the corners of the media to resize it and add a caption if you'd like
- Press and hold the middle of the media and drag it to move it around
- Tap anywhere else on the note to deselect the media
- If you want to select your media again, tap on it once using two fingers if the Pencil tool, Highlighter tool, Eraser tool, or scissors tool is selected. If the Text tool is selected, just tap with one finger. Remember: when you're using the hand tool, you won't be able to make any edits on the note.
Watch this video tutorial to see how it's done.
Don't forget to back up your files
While you can back up your notes one at a time using the share button on each individual note, it may not be the most efficient use of time. Try automatically backing up all of your Notability notes. Here are two different ways:
Auto-Backup with BuckeyeBox or other Cloud Storage Solutions
This kind of backup is a One-Way Sync. This means if you make edits to a note in Notability, then edits will be made to your backups. However, if you delete a file from Notability, it does not delete the backup of that file. For more information, see Notability's support article on this topic.
- Tap the gear icon from the bottom left part of the Notability home screen.
- Select Manage Accounts from the left hand menu.
- Tap Log in next to Box (for BuckeyeBox) or whichever service you prefer to use.
- To sign in to Box, choose 'Use Single Sign On (SSO)'.
- Type in your name.#@OSU.edu (not @buckeyemail.osu.edu) and then tap 'Authorize'.
- Sign in with your Ohio State credentials and authenticate with BuckeyePass.
- Once you are signed in, you can select the file location, which file format you want to back up your files to and even which subjects you want to back up. Many choose to back up with PDF so that can have access on any device, even those without Notability files.
iCloud Syncing
This kind of backup is a Two-Way Sync. This is fantastic if you want your notes to sync within Notability across multiple devices using the same AppleID. With iCloud Syncing turned on, if you make edits from Notability, it will then make edits across devices. If you delete a note file, it will also delete on your other devices. For more information, see Notability's support article on this topic.
- Tap the gear icon from the bottom left part of the Notability home screen.
- Select iCloud from the left hand menu.
- Turn the iCloud switch on.
Resources to remember:
- App Store - Notability
- The Mac Observer – Notability for iPad: Much More than a Note Taking App
